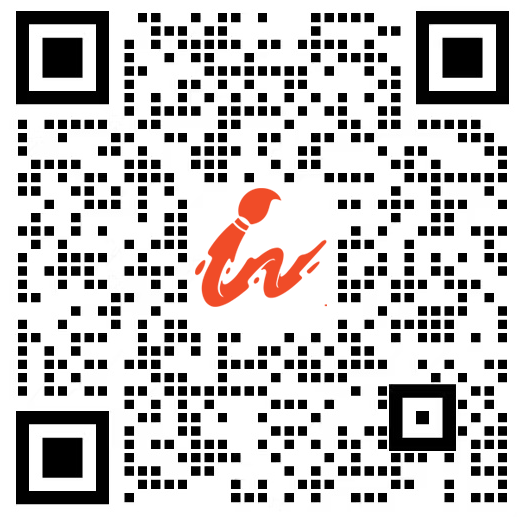第一部分、图层蒙版是什么?
如果把图层看做是一副画,那么图层蒙版就相当于一块放在画上的板;他可以是一块不透明的木板,放哪就能把画的哪部分完全遮住;可以使一块全透明的玻璃板,可以完全看出清晰的画;也可以是一块半透明的玻璃板,可以看到若隐若现的画。
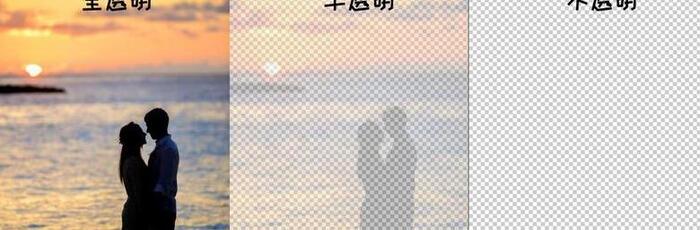
一般用于隐藏或遮盖图层的某一部分,也就是说你不需要对图层进行删除或者擦除,甚至不需要对图层里的原画进行任何修改,就能让某部分不显示或看不到。
了解了什么是图层蒙版,我们接下来看一下怎么操作,实现遮盖或隐藏。
第二部分、图层蒙版的使用操作
1.将素材图片拖进PS中,复制背景素材图,为图层1。

2.选中图层1,点击图层栏下标左起第三个,建立图层蒙版。
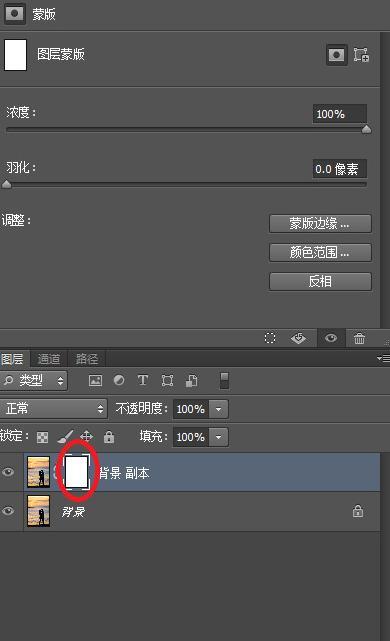
这个时候我们就可以看到,建立的蒙版默认是白色的,也就是全显示,没有任何遮盖。
3.如何在蒙版上画出遮盖部分。
不透明蒙版:
点击选中蒙版;
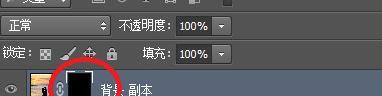
点击油漆桶,颜色选黑色,不透明度为100%;


点击画布,这个时候,图层1就全部被遮盖了,完全看不到图层1;
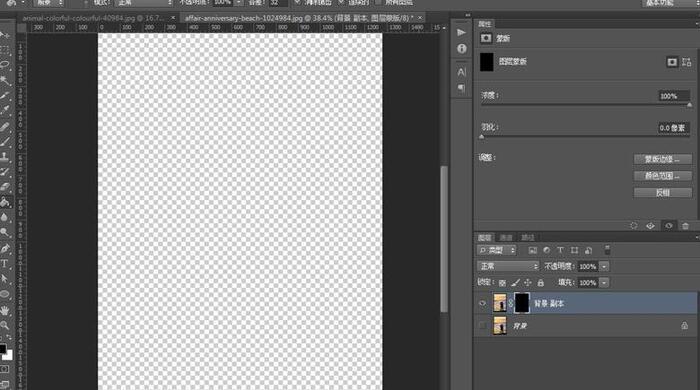
半透明蒙版:
点击选中蒙版后,点击油漆桶,颜色选黑色,不透明度为1%-99%,这里选了67%;


点击画布,这个时候,图层1就变成半透明的;
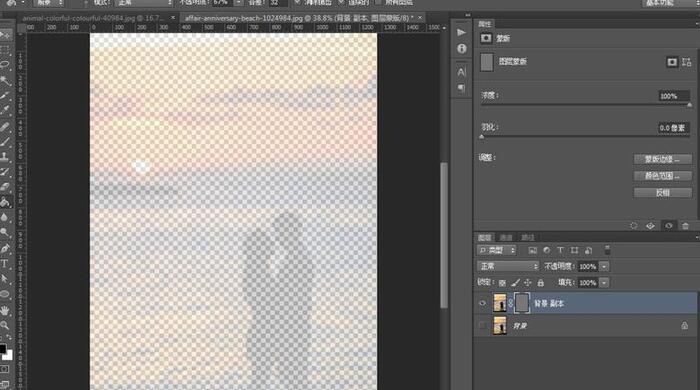
4.除了油漆桶还有哪几种可以画蒙版的工具。
画笔工具,铅笔工具:选中蒙版后,直接在画布上涂抹即可(用什么样的画笔,画出来的就是什么样的遮盖层);
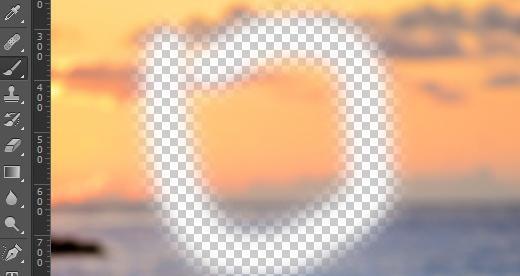
渐变工具:选中蒙版后,直接用用黑白渐变在画布上拖拉即可(白色为全显示,黑色为全透明,黑白渐变段为半透明);
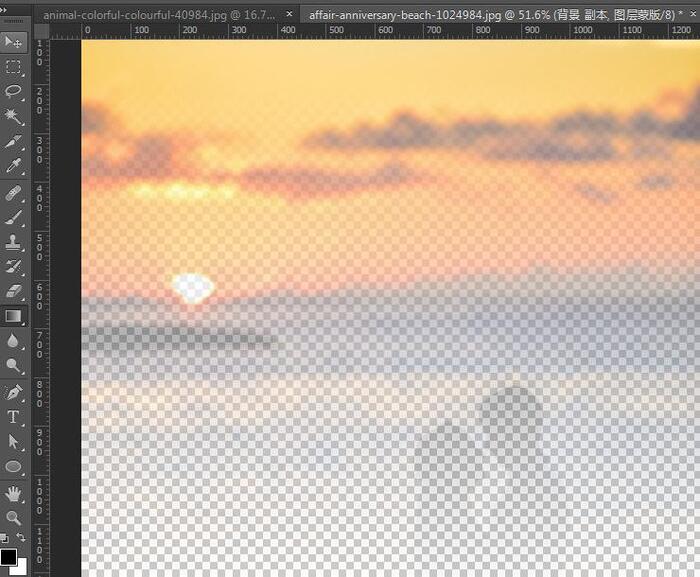
形状工具:要把这个工具用在蒙版上,就不能只选中蒙版就画了;如果只选中蒙版,那么画的形状就是在新的图层上,而不是蒙版上;

用形状工具,那么我们就要先按住alt,然后点击蒙版,这样就进到蒙版里,我们可以在蒙版里用矩形工具;
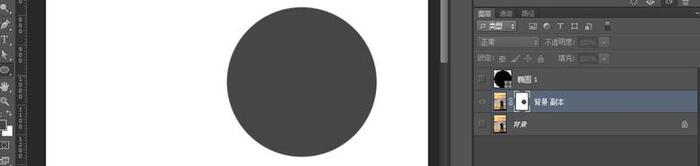
然后点击图层,回到图层,我们就可以看到形状部分已经被遮盖;
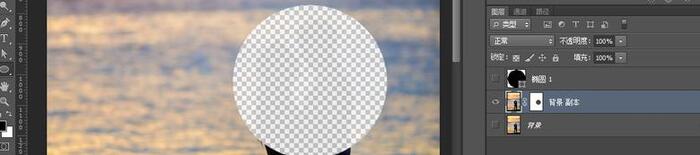
同样的,如果我们要复制东西到蒙版里,也要先按alt,进入蒙版,再按ctrl+V粘贴。
5.蒙版的属性
浓度:浓度越低,遮罩部分越不透明;浓度越高,遮罩部分越透明;
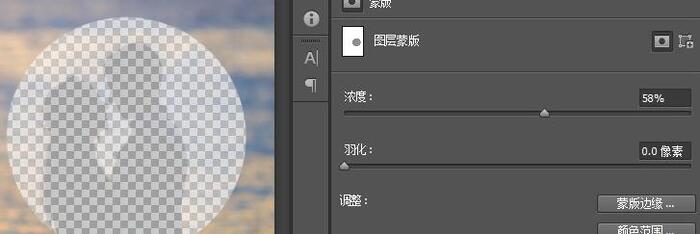
羽化:半径越大,羽化区域越大,移到最大,整个画面都羽化;
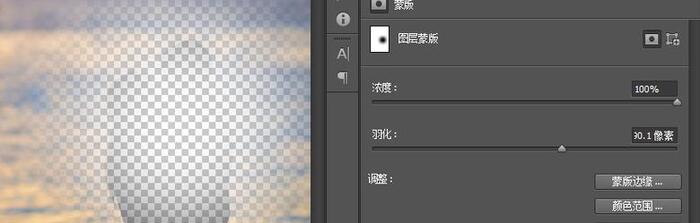
蒙版边缘:调节遮罩部分的边缘,调整后可以改变遮罩的边缘,如下图;
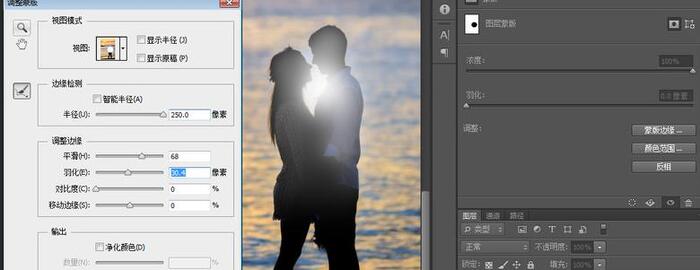
按上面的调整完边缘,我们的遮罩部分就变成这样了;

色彩范围:根据颜色范围,选择遮罩的部分;如下图选中的白色部分为不遮罩的部分,黑色部分为遮罩的部分;

选择好后我们就可以快速把黑色区域内的部分给隐藏掉,如下图;我们可以通过这种方式快速抠图。
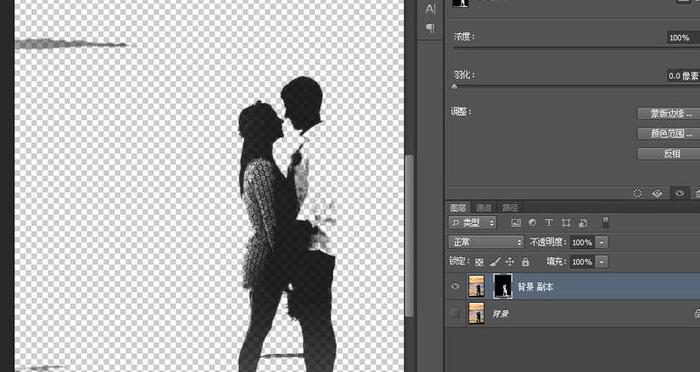
反相:当前的蒙版中的黑色和白色(也就是遮罩部分和显示部分)互换;
如下图,反相后,显示的部分和隐藏的部分就交换了
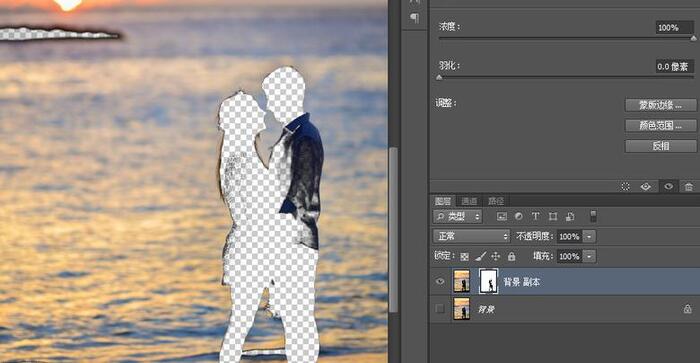
还有一个矢量蒙版,用钢笔工具勾出的路径可以用在矢量蒙版,如下图。(画笔之类是不能在矢量蒙版中使用的)

到这里图层蒙版的介绍和使用就说完了。

动手试一试吧。

万动力(www.wandongli.com),专业的logo免费设计在线生成网站,全自动智能化logo设计,商标设计,logo在线生成!
欢迎使用万动力制作属于您公司自己的logo,不仅专业而且经济实惠,全方位满足您公司品牌化、视觉化的需求。







 [扫码关注我们]
[扫码关注我们]