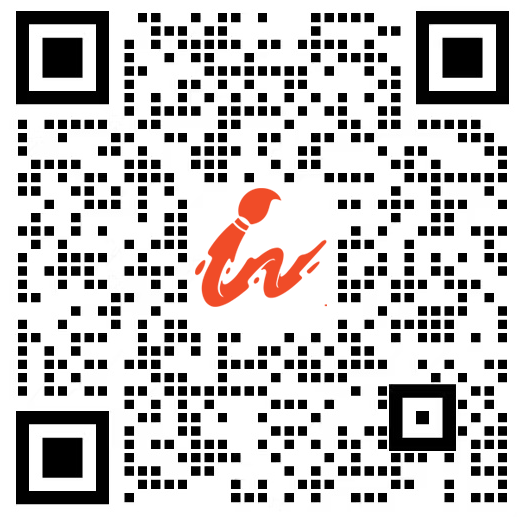大家好今天给大家分享PS抠图教程,通道还原抠图法,很多时候大多数人看到黑色的背景,就想着会利用滤色模式过滤掉黑色去屏蔽黑,但是有时候它有一定的限制,不是第张黑色背景图都能用这种方法,比如背景要达到一定的要求它才能用滤色模式去做,今天就给大家讲解一个案例,可以将其完美的抠下来,在这里运用的是用通道的方法去做。
1.用PS打开一张素材,复制一层。
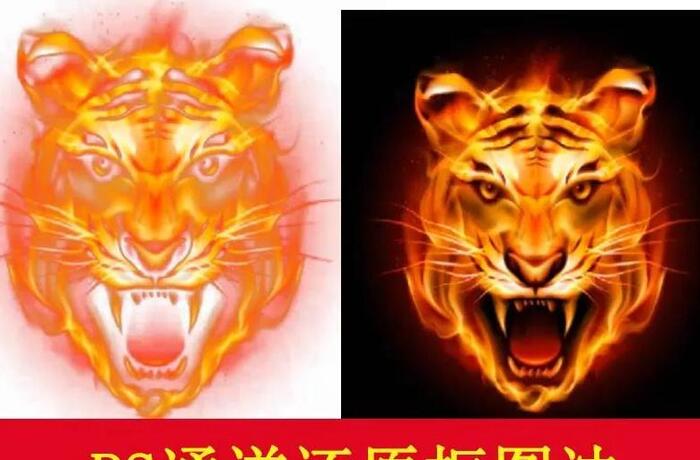
2.打开通道面板,把红-绿-蓝三个通道分别复制出来,然后我们单击红色通道,点击RGB再点击图层面板。
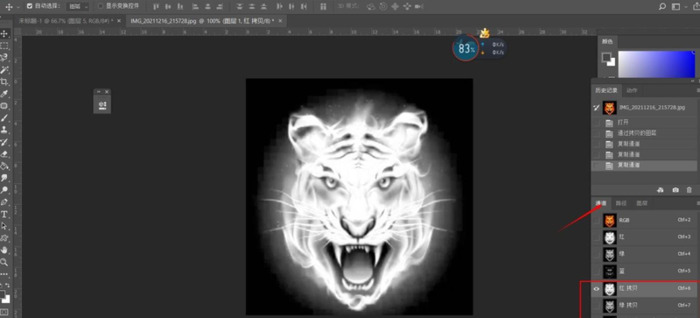
3.同时在图层面板上新建三个图层,命名为红-绿-蓝,如图所示。
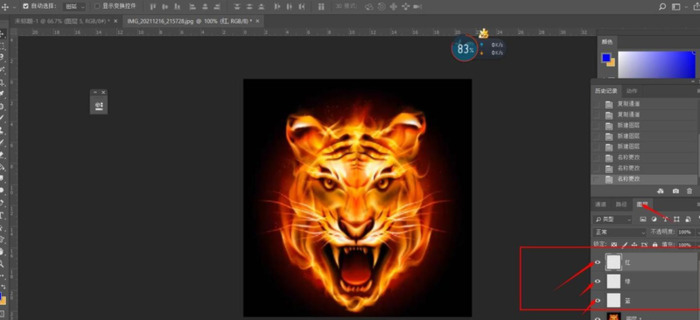
4.再回到通道面板,单击红色通道,按住crtl键,把它载入选区。
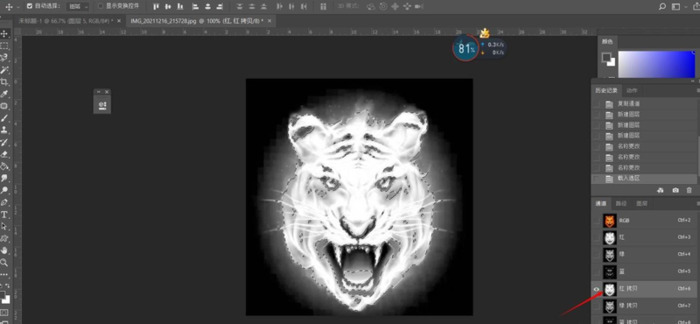
5.点击图层面板,选择图层-红,然后单击前景色方块弹出拾色器的对话框,把红色R的数值输入255,G(绿)和B(蓝)为0,确定。
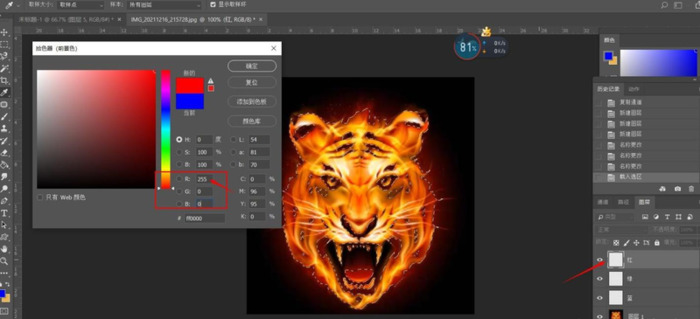
6.然后把它填充为红色alt del(前景色),再把图层前面的小眼睛关掉,先隐藏图层。
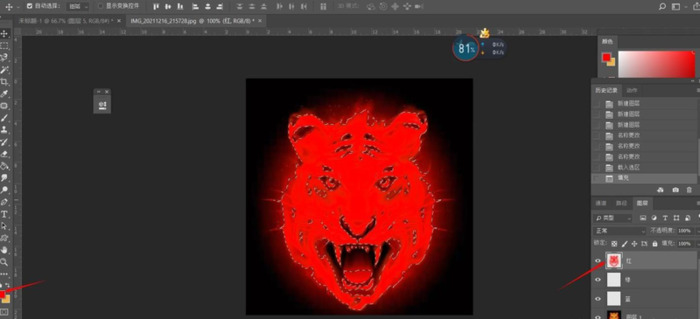
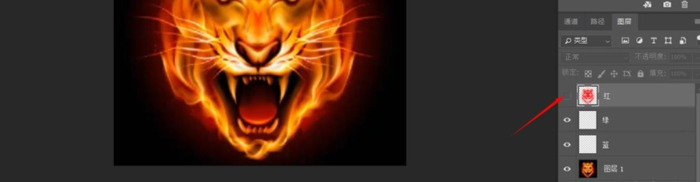
7.重复以上操作,对绿通道和蓝通道载入选区填充绿色255和蓝色255。如下图所示。
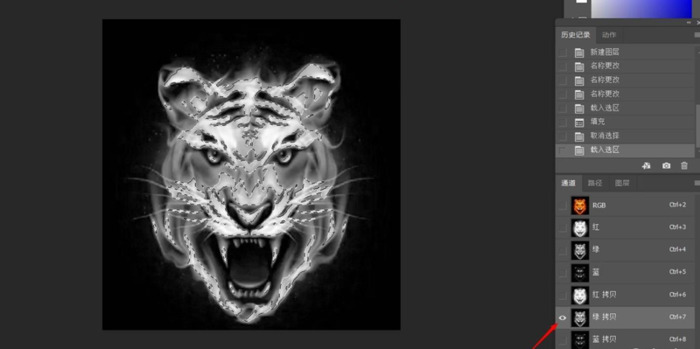
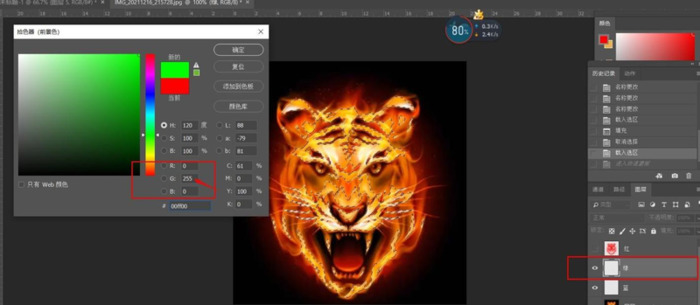
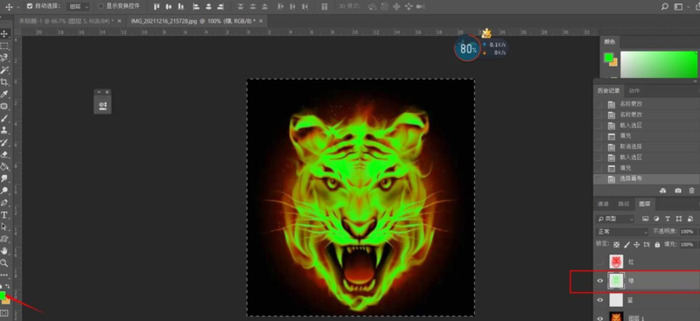
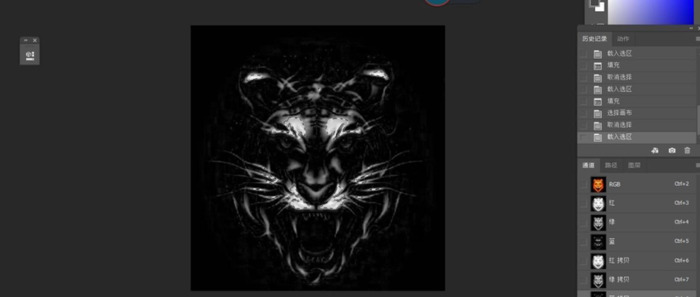
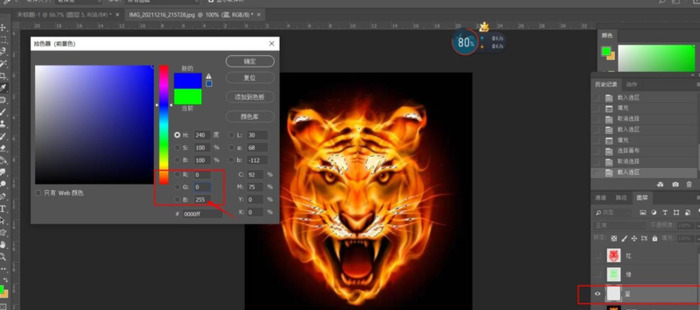
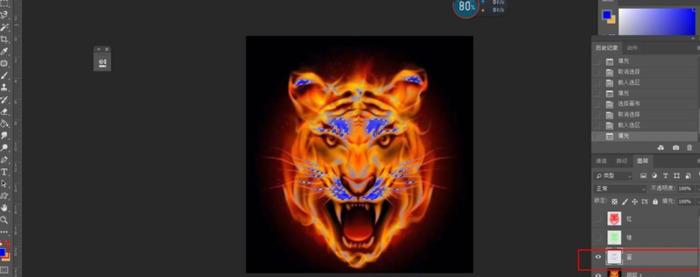
8.最后我们把红-绿-蓝这三个图层的模式都选为滤色,红标所示。
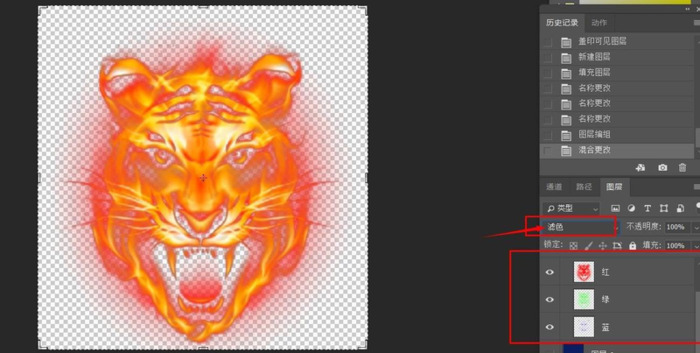
9.选中这三个图层然后进行盖印(shirt crtl alt e),就得到了完整的颜色像素。在下方新建一个图层任意填充一种颜色就能看到效果了。
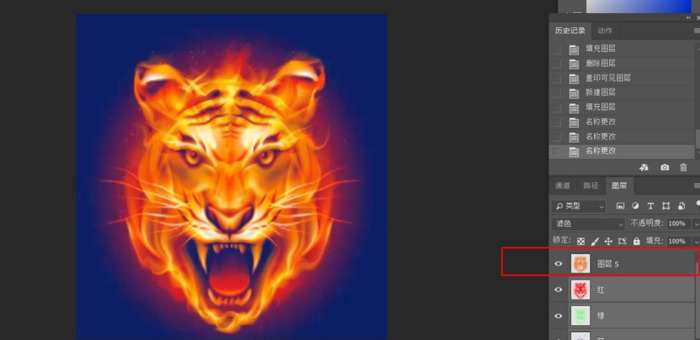

以上就是通道还原抠图法,大家以后遇到这种黑色背景图不会抠就可以借鉴这种方法,大家可以学习一下,如果喜欢我今天的分享,就请关注我,给我点个喜欢吧!每天分享PS小技巧,我们明天见!
万动力(www.wandongli.com),专业的logo免费设计在线生成网站,全自动智能化logo设计,商标设计,logo在线生成!
欢迎使用万动力制作属于您公司自己的logo,不仅专业而且经济实惠,全方位满足您公司品牌化、视觉化的需求。







 [扫码关注我们]
[扫码关注我们]